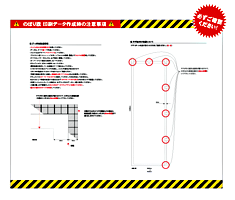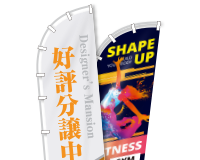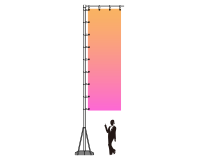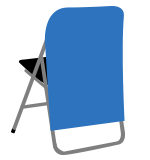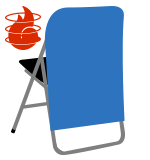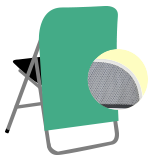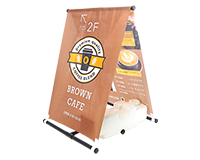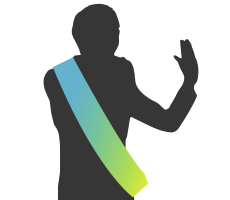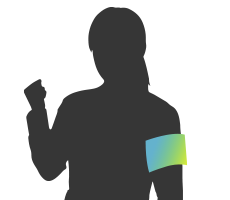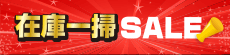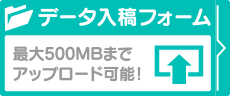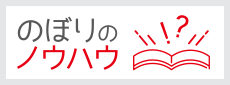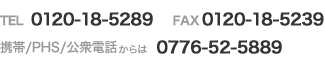のぼり屋さんドットコムTOP > のぼり旗 サイズ別価格表一覧 > デザインデータ作成ガイド
デザインデータ作成ガイド
オリジナルのぼり旗デザイン用データ(AIデータ・エクセルデータ)の作成方法及びお願いと注意点をまとめました。AIデータ作成の際は必ずご一読下さいませ。
なおイラストレーターならびにエクセルの操作方法について、当社ではお答えできかねます。予めご了承下さいませ。
ご不明な点はご遠慮なく【お問い合わせフォーム】よりお問い合わせ下さい。
![]()
Canva作成のデータ入稿方法についてはこちら▶
作成時の注意点(イラストレーター)
イラストレーターCC対応
フォントで文字を入れた場合は、必ず「アウトラインの作成」をお願い致します。
送付前に「フォントの検索・置換」でデータ内にアウトラインされていないフォントがないことを必ず確認して下さい。
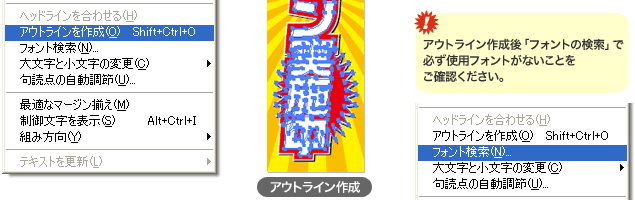
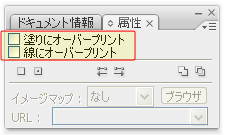 オーバープリントの設定がされていると、設定されたオブジェクトが消えて印刷される等、トラブルの原因となります。保存前に属性ウィンドウからチェックが外れていることを確認してください。なお作成画面上では設定状態が確認できませんので「オーバープリントプレビュー(イラストレーターのバージョンによってないものもあります)」を活用いただき、設定がないか十分にご注意下さい。入稿データのオーバープリントが原因で発生したトラブルはお客様責任となりますので、予めご了承ください。
オーバープリントの設定がされていると、設定されたオブジェクトが消えて印刷される等、トラブルの原因となります。保存前に属性ウィンドウからチェックが外れていることを確認してください。なお作成画面上では設定状態が確認できませんので「オーバープリントプレビュー(イラストレーターのバージョンによってないものもあります)」を活用いただき、設定がないか十分にご注意下さい。入稿データのオーバープリントが原因で発生したトラブルはお客様責任となりますので、予めご了承ください。
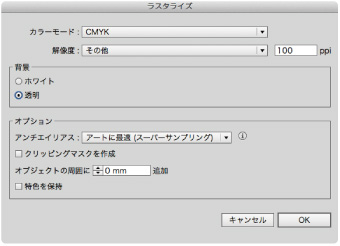 効果(ドロップシャドウ・ぼかし等)の利用は印刷トラブルの原因となるため、利用される場合は、必ず「ラスタライズ」もしくは「分割・拡張」をして下さい。ラスタライズの設定は図と同じようにしてください。
効果(ドロップシャドウ・ぼかし等)の利用は印刷トラブルの原因となるため、利用される場合は、必ず「ラスタライズ」もしくは「分割・拡張」をして下さい。ラスタライズの設定は図と同じようにしてください。
■ラスタライズ設定
カラーモード:CMYK
解像度:その他(100)
背景:透明
アンチエイリアス:アートに最適
弊社規定サイズにない特注サイズのデータ作成の場合、必ず原寸でデータ作成して下さい。印刷横幅は最小70mmから最大1,400mmまで対応可能ですが、生地の特性上伸縮するため、最大50mm程度誤差が発生しますので、予めご了承下さい。
長さはお好きなサイズで作成可能ですが5mを超える場合は要相談となります。
【注意】作成データ内に縦横のサイズを明記してください。
■塗り足しについて
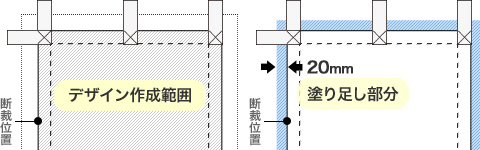
弊社テンプレートでご入稿される際は、必ず塗り足しの位置まで作成して下さい。
塗り足しが足りない場合、画像が切れたり白地が印刷されてしまったりする可能性が有ります。背景が白以外のベタや画像などになる場合は、断裁仕上がり位置から20mm外側(ミニのぼり、ミドルのぼりポール用の場合は10mm外側)まで塗り足しを付けて下さい。
特注サイズでご入稿される際には、断裁仕上がり位置から10mm外側まで塗り足して作成して下さい。
■デザイン作成範囲について
 デザインは必ず断裁位置から30mm内側のデザイン作成範囲(ミニのぼり、ミドルのぼりポール用の場合は10mm内側)にレイアウトして下さい。デザイン作成範囲からデザインがはみ出ますと、チチや縫製の縫い目が文字・図柄に重なり、見えなくなるもしくは見づらくなる場合があります。ミニのぼり、ミドルのぼりの場合、書体によりますが4mm角以下の文字はつぶれますのでご注意下さい。
デザインは必ず断裁位置から30mm内側のデザイン作成範囲(ミニのぼり、ミドルのぼりポール用の場合は10mm内側)にレイアウトして下さい。デザイン作成範囲からデザインがはみ出ますと、チチや縫製の縫い目が文字・図柄に重なり、見えなくなるもしくは見づらくなる場合があります。ミニのぼり、ミドルのぼりの場合、書体によりますが4mm角以下の文字はつぶれますのでご注意下さい。
 シルク印刷と記載のないものは全て「インクジェット印刷」で印刷しており、CMYK(シアン・マゼンタ・イエロー・黒)の4色を使って色を再現していますので、カラーモードは
シルク印刷と記載のないものは全て「インクジェット印刷」で印刷しており、CMYK(シアン・マゼンタ・イエロー・黒)の4色を使って色を再現していますので、カラーモードは
CMYK(プロセスカラー)で作成して下さい。
※RGBカラーは使用しないで下さい。
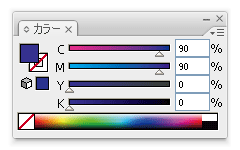 DICやPANTONEなどの特色(スポットカラー)で作成されてもCMYK(プロセスカラー)の数値で印刷となります。印刷機の特性上、特色指定は出来ませんが、特色に近い近似色での対応は可能です。ただし色調整費として1色につき1000円(税抜)が別途発生します。近似色のため同じ色にはならないうえ、再現出来ない色もございます。予めご了承ください。
DICやPANTONEなどの特色(スポットカラー)で作成されてもCMYK(プロセスカラー)の数値で印刷となります。印刷機の特性上、特色指定は出来ませんが、特色に近い近似色での対応は可能です。ただし色調整費として1色につき1000円(税抜)が別途発生します。近似色のため同じ色にはならないうえ、再現出来ない色もございます。予めご了承ください。
ただし、シルク印刷は無料で特色指定が可能です。
DICやPANTONEの色番号で指定して下さい。ただし色の再現性は、印刷媒体が異なる紙などとは仕上がり(見え方)が違う場合がありますので予めご了承下さい。
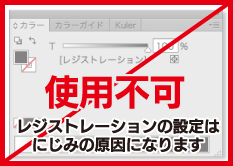 あとレジストレーション設定は絶対に使わないで下さい。
あとレジストレーション設定は絶対に使わないで下さい。
にじみの原因になりますので、ご注意下さい。
なお、お客様入稿データのレジストレーション設定が原因の印刷不備については、弊社は責任を一切負いませんので予めご注意下さい。
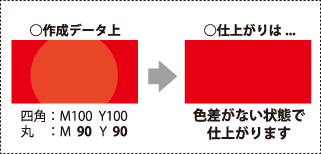 【重要】色の濃淡について
【重要】色の濃淡について
同じ色で濃淡をつけて作成される場合、濃い部分に対して15%以上の濃度の差をつけてデータを作成して下さい。特に基本色の濃度100%に対して90%以上で作成すると、データでは色の違いが見えても、仕上がりは色の差がほとんどなく、薄い部分が無くなったように見えてしまいます。※右図参照
写真や画像をデータ内で使用する場合は、
必ず「画像解像度」をご確認の上、「画像の埋め込み」をして下さい。
■画像解像度の確認方法
・お使いのパソコンが「Windows」
デスクトップで画像データを右クリックし「プロパティ」→「詳細タブ」の中に解像度の記載がありますので、こちらで確認してください
・お使いのパソコンが「Mac」
標準でインストールされている「プレビュー」というソフトで画像データを開いて、「ツール」メニューから「サイズを調整」を選択。
単位を「cm」にして解像度を100に設定すれば原寸大サイズがわかります。
・Photoshopで確認する場合
イメージのメニュー内に「画像解像度」があります。
★画像解像度について詳しくは「画像解像度について」ページをご確認ください。
データの保存画像を配置されている場合は、必ず配置画像を埋め込みして下さい。
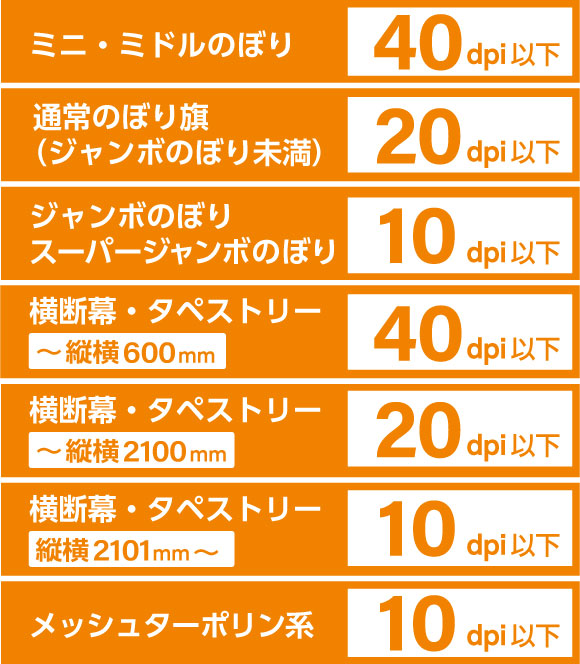
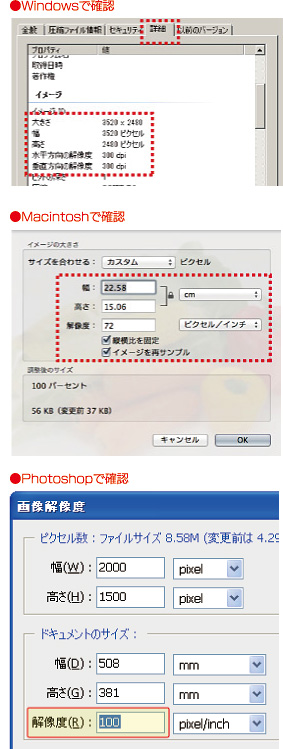
大きなサイズの印刷物ほど離れた位置から見る事を想定した基準となっています。
大きなサイズでも近距離での使用を想定される印刷物では、基準よりも高めの解像度で作成いただくようお願い致します。
これより小さい画像解像度の画像で印刷すると、ぼやけたりドットが目立つなど印刷品質に問題があるため、再入稿をお願いしております。
もし解像度に問題がなくても、イラストレーター上で拡大して埋め込みしてある場合や、Photoshopなどのソフトで解像度の数字だけをあわせても、実質的な解像度は低下しております。
ホームページ用の画像やエクセル・ワードなどに貼り付けた画像が、解像度が低いため印刷には適しておりません。ご注意下さい。
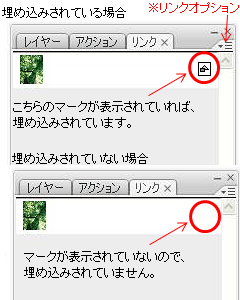 ■画像の埋め込み方法
■画像の埋め込み方法
画像を選択し、リンクオプションから「画像を埋め込み」を選択します。[ウィンドウ]メニュー→[リンク]→[※リンクオプション]→[画像を埋め込み]
■画像の埋め込みの確認方法
「ウィンドウ」メニュー→「リンク」で確認
画像の埋め込みがわからない場合、「画像の配置」でご入稿いただいても問題はございませんが、入稿時に必ずリンク画像も一緒にご入稿下さい。AIデータだけの入稿ですと「画像のリンク切れ」となり印刷出来ません。
なお、配置する場合、画像はEPS形式で保存し、オプションのチェックはすべて外して下さい。
![]()
入稿ファイル名(データ名)は半角英数字(ローマ字小文字)のみで作成して下さい。
全角文字や日本語のファイル名をつけますと、データが破損し開けないことがございます。
ご注文の種類(ファイル名の先頭に"nobori"とご記入下さい。)+御社名(会社名は(株)や(有)・合併会社などの記入は不要です。)+印字される内容(簡単な表記で構いません)
2つ以上のファイルをご入稿される際は必ず"nobori"の後に番号を振って下さい。
ファイル名が同じですとファイルが上書きされてしまいますので、十分ご注意下さい。
Macintoshご利用の方で、ファイル名が長過ぎて入らない場合は入るところまでで結構です。
AI形式で保存する際「PDF互換ファイルを作成」のチェックを必ず外し、「圧縮を使用」にチェックを入れた状態で保存して下さい。
※上記の設定を行うことで、データ容量が軽くなり入稿の時間が短縮できます。
![]()
ご入稿データ(完全データ)と同じデータの画面キャプチャ(スクリーンショット)を、入稿時に送付いただくようにお願いしております。
【注意】画面キャプチャは、トラブルを防ぐための参考とさせていただきます。色や文字校正のためではございません。なお画面キャプチャそのものを印刷データとして使用することはできません。必ず完全データとセットでご用意下さい。
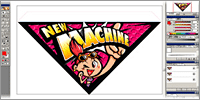 ■画面キャプチャの準備
■画面キャプチャの準備
作成した完全データを開き、デザインの全体像が見えるように倍率を調整します。この際、デザインに被っているツールボックスはデザインの外にずらし、デザインが隠れないようにして下さい。また、マウスカーソルや矢印も、デザイン上に入らないようにずらしておいて下さい。
次に、画面キャプチャを撮ります。
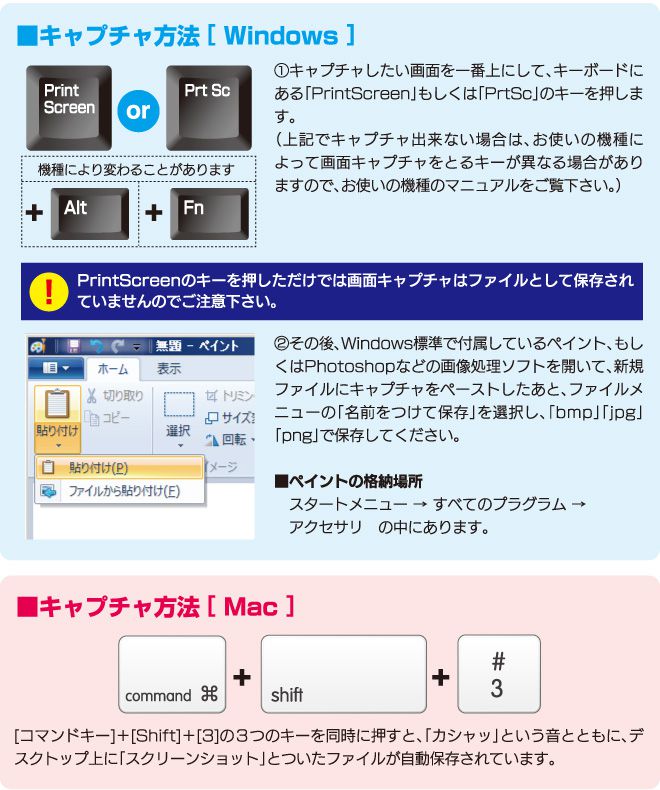
⑪ファイルの圧縮
![]()
入稿データと画面キャプチャのファイルが完成しましたら、各データを1つの同じフォルダにまとめて「圧縮・保存」して下さい。
①まず、デスクトップに新規フォルダを作成して下さい。
作成した新規フォルダ内に、入稿データと画面キャプチャを全て入れて下さい。もし入稿データ内の画像を「リンク」で貼り付けた場合は、リンク元の画像も忘れずに全て入れて下さい。
②フォルダ名をつけます、フォルダ名は、半角英数字でご注文者様の会社名かご氏名をつけて下さい。
③次にフォルダを圧縮します。
 入稿するフォルダの上で右クリック→送る(N)→圧縮(zip形式)フォルダで圧縮ファイルが保存できます。
入稿するフォルダの上で右クリック→送る(N)→圧縮(zip形式)フォルダで圧縮ファイルが保存できます。
上記が選べない場合は、+Lhaca等の圧縮ツールをダウンロードして、zip形式もしくはlzh形式に圧縮して下さい。詳しい圧縮方法は、各圧縮ツールの公式サイトをご覧下さい。
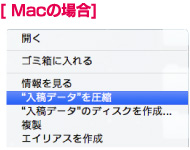 入稿するフォルダの上で右クリック→"(フォルダ名)"を圧縮→でZIP形式の圧縮ファイルが保存できます。
入稿するフォルダの上で右クリック→"(フォルダ名)"を圧縮→でZIP形式の圧縮ファイルが保存できます。
⑫QRコード印刷について
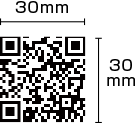 データにQRコードを使用される場合、読み取りができる標準サイズは角30mmとなっており、角30mm未満のサイズは読み取りできない可能性があります。
データにQRコードを使用される場合、読み取りができる標準サイズは角30mmとなっており、角30mm未満のサイズは読み取りできない可能性があります。
※角30mm以上のサイズで作成されていても滲みの影響や解像度が不足している場合は読み取りができない場合がございます。印刷後に読み取りができなかった場合、弊社では責任を負いかねますので予めご了承下さい。
⑬文字の大きさ、線の太さについて注意事項
下記項目をご確認の上文字ポイントの設定をお願いします。
データチェックの際に下記基準以下の場合は再入稿をお願いしていますのでご注意ください。
| 生地種 | 対象 | ご連絡の基準 |
|---|---|---|
| ポンジ トロマット系 |
||
| 線幅 | 1pt未満 (約0.35mm) | |
| 文字サイズ | 12pt未満 (約4mm) | |
| QRコード | 30mm角未満 | |
| ターポリン系 | ||
| 線幅 | 0.5pt未満 (約0.18mm) | |
| 文字サイズ | 6pt未満 (約2mm) | |
| QRコード | 15mm角未満 | |
| メッシュ ターポリン |
||
| 線幅 | 3pt未満 (約1mm) | |
| 文字サイズ | 100pt未満 (約30mm) | |
| QRコード | 150mm角以上 |
【 印刷イメージ 】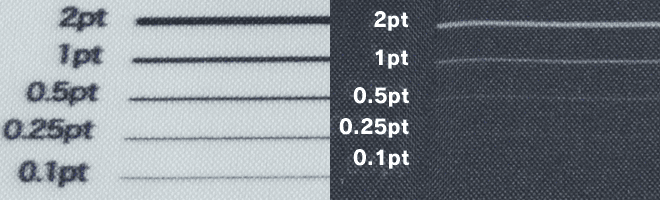
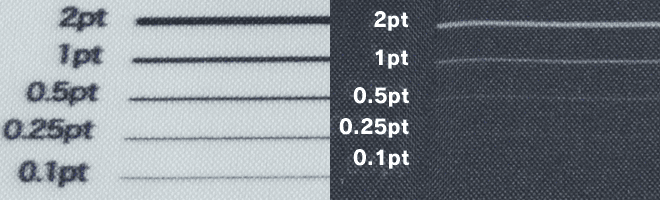
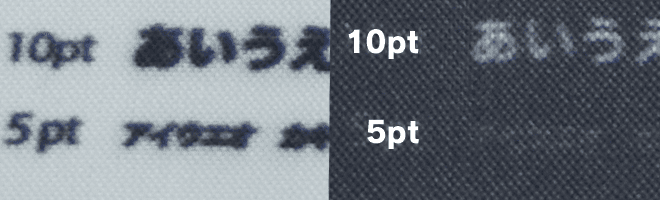
⑭データ入稿のおことわり
ご入稿データの内容や状態によっては再度ご入稿頂くことになる場合があります。
データ作成不具合による再入稿に伴う出荷の遅れ等については、弊社では責任を負いかねます。再入稿の際はお手数ですが、メールで必ず『再入稿』についてご一報下さい。
ご連絡いただけない場合、データの確認が遅れる場合があります。
・データの容量が大きすぎる場合には再入稿をお願いする場合がございます。
デザイン中に使用されているお写真などが必要以上に高画質・高解像度であったり、
実際の印刷とは無関係なデータを含んでいるなどする場合に、容量が大きすぎるデータとなります。
データの容量は大きくとも、デザイン1種あたり500MBまでを目安として作成ください。
・様々な技術的な不具合が原因で、ごく稀にIllustratorファイルは破損した状態で保存されている場合がございます。
破損したファイルはIllustrator自体の自動復旧機能により弊社で開く事が出来たとしても、
正確な印刷データである保証が出来かねますため再入稿をお願いしております。
⑮テンプレート

テンプレートデータはAI形式(バージョン8)にて作成されています。
作成にはadobe社のIllustratorが必要です。
特注サイズ以外のデータ作成には弊社テンプレートをご利用下さい。
※チチ取り付け位置別にテンプレートデータをご用意しています。チチの位置をご選定後、任意のテンプレートをご利用下さい。
※データはzip形式にて圧縮された状態です。WindowsXP以降をお使いであれば解凍できますが、それ以前のOSはお手数ですが別途解凍ソフトをご用意下さい。
※Macの場合はOS9、8は別途解凍ソフトが必要です。
⑯その他
お客様オリジナルデザインの「のぼり旗作成・印刷」について詳細、その他ご不明な点はお気軽にお問い合わせ下さい。
ご注文は「オリジナルのぼり旗作成」のページより、ご希望のサイズと枚数をご選択いただき、ショッピングカートに進んだあと、必要事項をご入力いただきご注文完了画面に、「データアップロードフォーム」へのリンクが表示されますので、そこからお客様のデータをご入稿下さい。
ご注文完了後、ならびにデータ入稿完了後は自動返信メールが届きます。